Панель управления и управление приложениями
Чтобы войти в Панель управления, нажмите на кнопку Вход в верхнем меню сайта.

Введите свой номер телефона или email и пароль, которые вы указывали при регистрации. Нажмите на кнопку Войти.
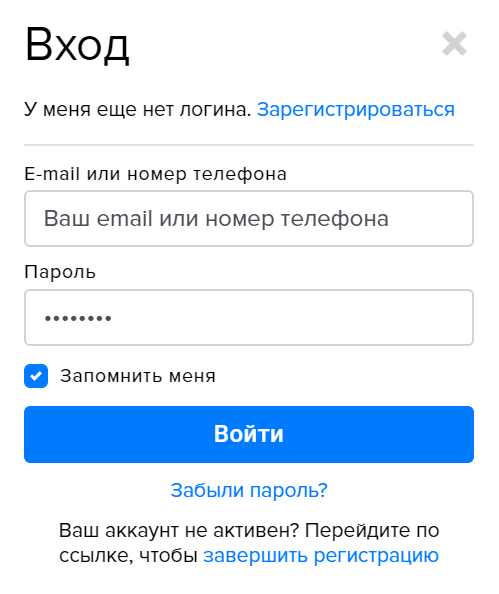
Откроется главный экран Панели управления. По умолчанию на главном экране отображаются наиболее важные и часто используемые приложения.
Другие приложения, доступные в системе Mobizon, вы можете увидеть в Главном меню. Для удобства вы можете поместить любые необходимые приложения на главный экран.
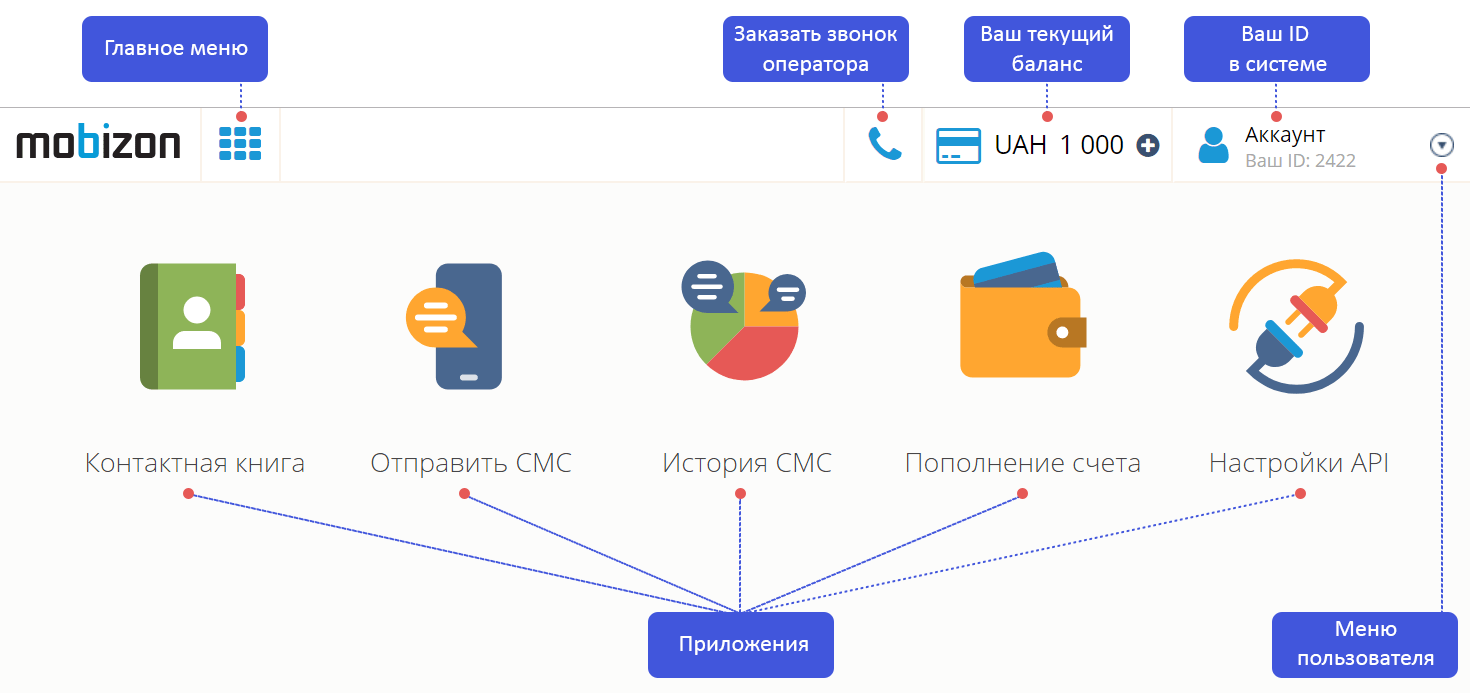
Как добавить приложения на главный экран
- Откройте Главное меню.
- Выберите пункт Управление приложениями.
- В открывшемся окне поставьте чекбоксы (галочки) в колонке Главный экран напротив тех приложений, которые хотите видеть на главном экране, и уберите галочки напротив тех, которые вам не требуются.
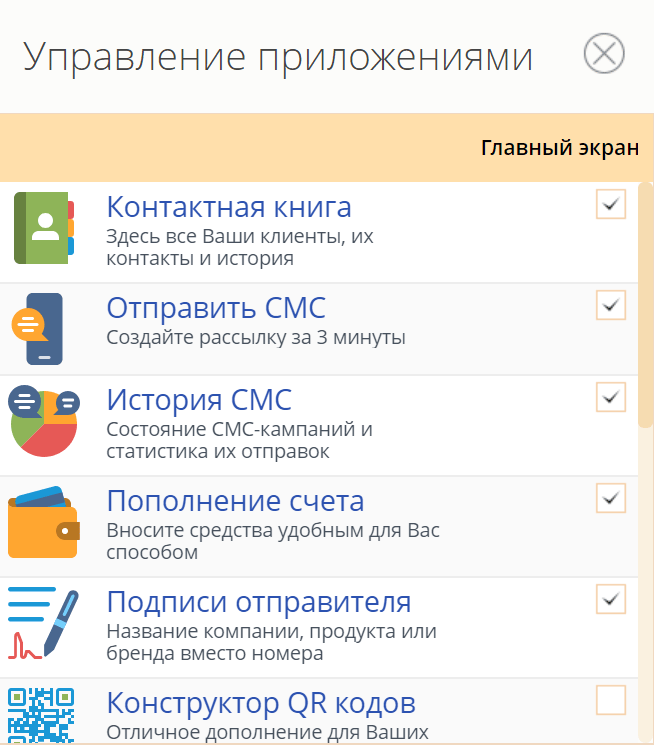
- Закройте окно. Ярлыки выбранных приложений появятся на главном экране.
Как работать одновременно с несколькими приложениями
Когда вы открываете приложение, вверху главного экрана появляется вкладка с его названием. Нажимая вкладки, вы можете переходить между приложениями, не закрывая их.
Если открыто несколько вкладок, то активная вкладка (соответствующая тому приложению, на странице которого вы находитесь) выделена цветом.
Чтобы закрыть приложение, нажмите на крестик возле его названия на соответствующей вкладке.
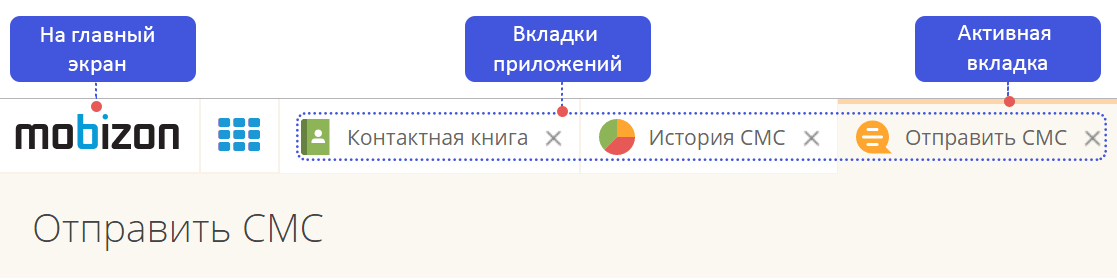
Навигация по страницам приложения
В каждом из разделов приложения, которые содержат табличные данные, внизу таблицы расположена панель навигации. Ее команды позволяют:
- перейти на предыдущую или следующую страницу, в начало или в конец таблицы, на страницу с определенным номером
- настроить количество отображаемых записей на странице
- обновить содержимое на текущей вкладке (при этом другие вкладки останутся открытыми, а введенная информация сохранится, что невозможно при обновлении командой браузера).
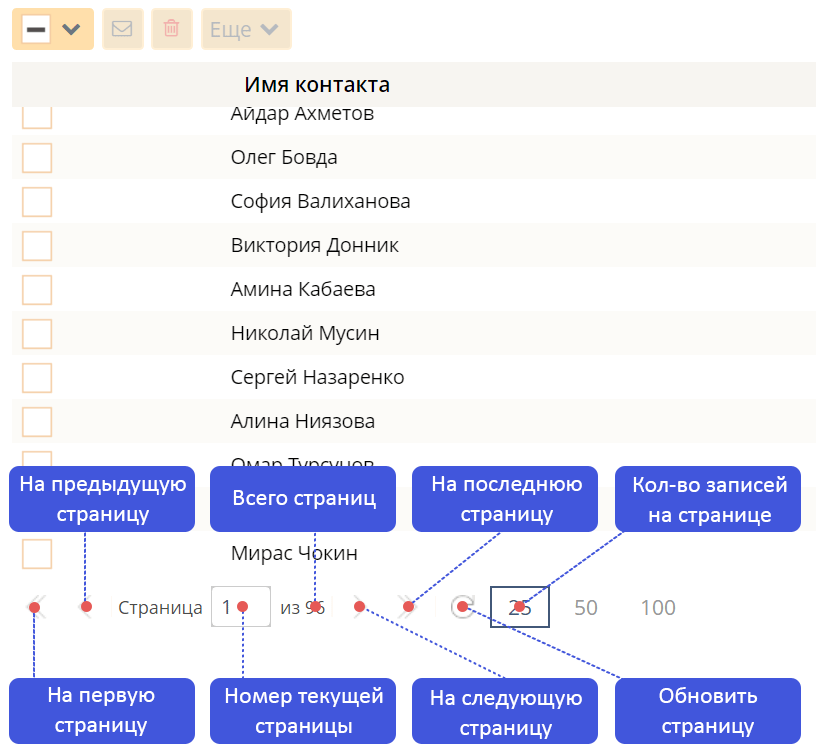
Настройка отображения столбцов таблицы
Вы можете настроить, какие столбцы таблицы будут отображены у вас на экране.
- Откройте выпадающее меню, нажав на стрелку справа от заголовка любого из столбцов.
- Выберите пункт Столбцы.
- В открывшемся вложенном меню отметьте галочками те столбцы, которые вы хотите видеть на экране, и уберите галочки напротив тех столбцов, отображение которых не требуется.

В этом же меню вы можете настроить сортировку данных для любого из столбцов: Сортировать по возрастанию или Сортировать по убыванию. По умолчанию в большинстве разделов применяется сортировка по убыванию по столбцу Дата (если он есть).
Также вы можете менять ширину столбцов. Для этого подведите курсор к границе столбца, зажмите левую кнопку мыши и передвиньте границу.